Export Excel-Items list and import quotation prices
You can export the items list in Excel format to maintain prices in Excel. For items list with LOTs, they are exported completely and as an Excel file. You can then import the priced Excel file into your listing.
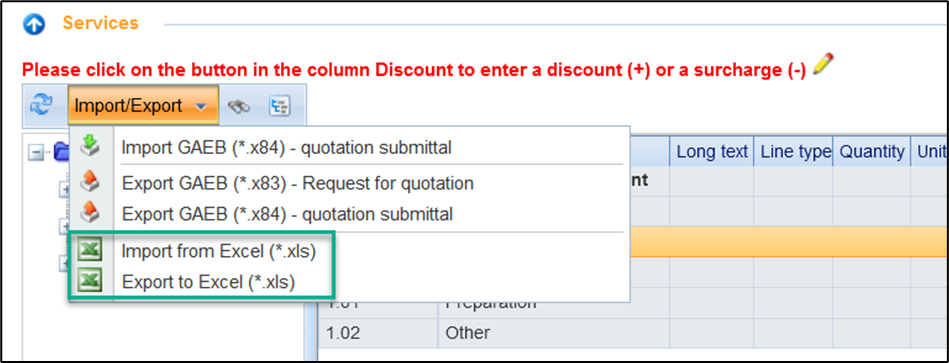
Export Excel items list file
Click on the "Export to Excel (*.xls)" button. The following window opens. Depending on the settings of your browser, your device will either ask you if you want to open or save the file or it will be automatically saved to a predefined folder, e.g., “Downloads”.
In the explorer of your device, look for the “Downloads” folder on the left, or use Ctrl+J in your browser. At the top right, this folder should also be opened with a corresponding button, here e.g. in the Mozilla Firefox browser:
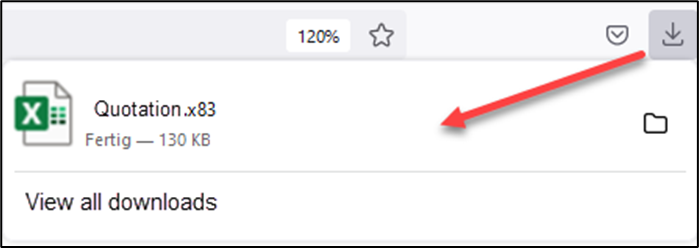
Download of an Excel items list file
In the exported Excel items list file, you can insert your unit prices in the column “Unit price”.
Example of an Items list in Excel:
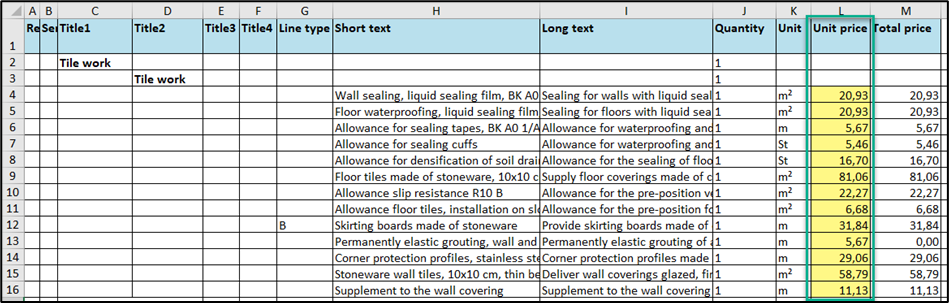
Items list in Excel
Example of an Items list in Excel with LOTs:
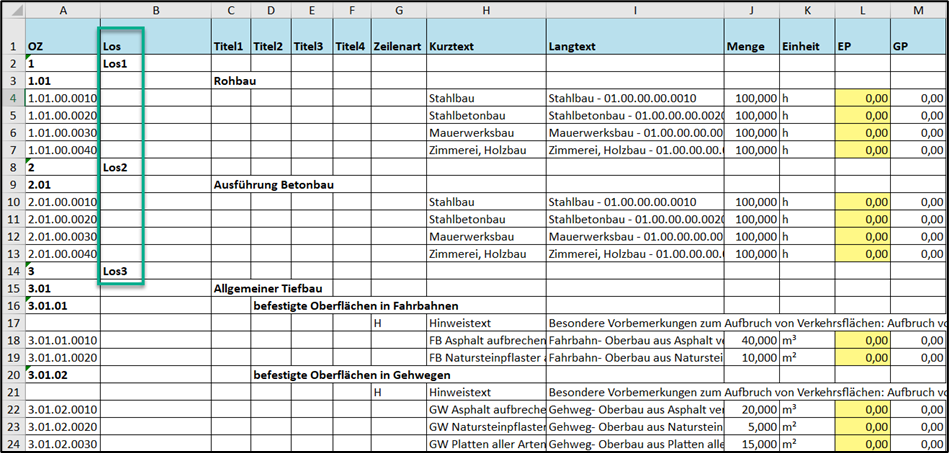
Items list in Excel with LOTs
Import from Excel:
If you have maintained your quotation prices in the Excel file, you can import them back into FUTURA Engineering via Excel import. Click on the button "Import from Excel (*.xls)". In the window that opens, click Select to select your Excel file from the Windows environment. Only files with the corresponding extension may be used ( *.xls).
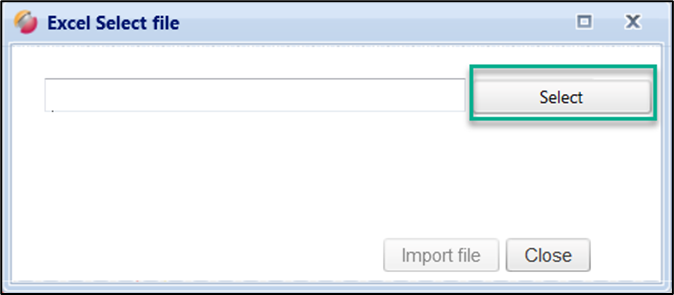
After selecting the file, it is displayed in the window. Click Import to read the prices.
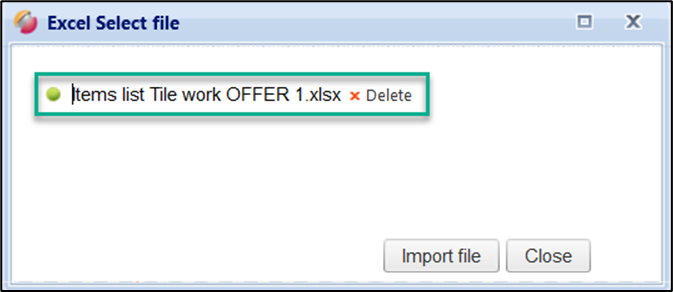
If the import was successful, a corresponding message appears:
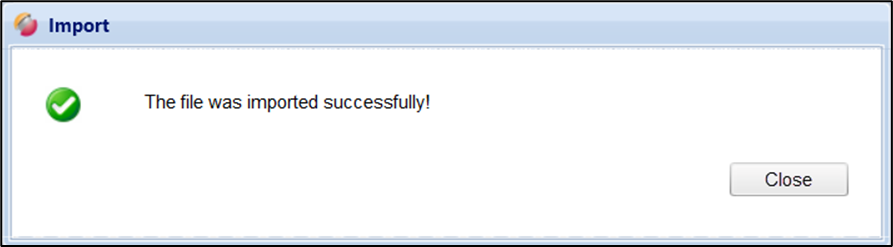
Close the window. Your imported prices will be displayed in your listing.
