Export service entry to Excel / Import quantities back via Excel
The entry of quantities for service entries must be made either cumulatively or non-cumulative. This is a default setting that the purchaser specifies in the order. The rules for both variants can be found here: Applied rules in the service entry process
For the creation of the service entry, you have the option of importing your quantities into FUTURA Engineering via an Excel import. To do this, use the "Import/Export" function. First, export the Items list with "Export to Excel (*xlsx)". The purchasers planned service items list, including any services you have added by yourself via free text line or contract lines (only possible in the case of an unplanned order) are also taken into account in the export.
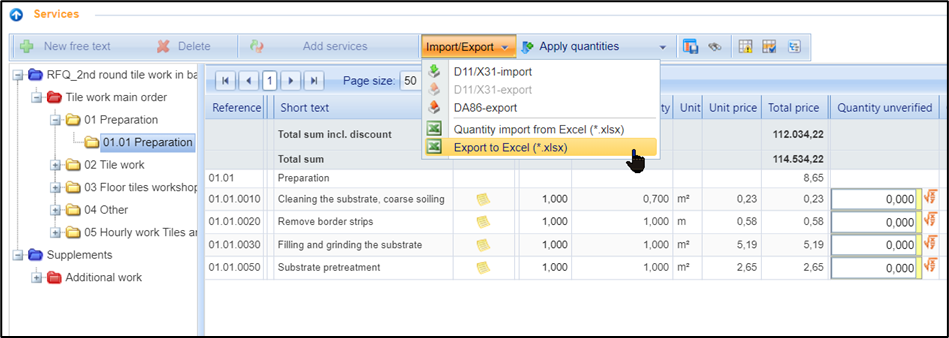
Function for exporting the Items list to Excel
The exported Excel file contains colored fields (column "L") in which you can enter your quantities. In later service journals, for which the quantities must be entered cumulatively, the quantities that were already approved are displayed in the file as well. In this case, you will have to enter the quantities cumulatively for the current service entry. If the order is uncumulated, the fields are exported with the quantities 0.00. In this case, only the increase to the current service entry has to be entered.
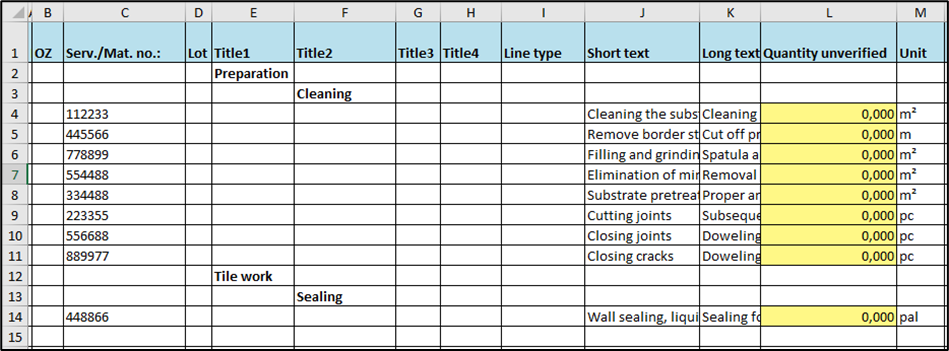
Exported Items list in Excel
Hint:
For service lines of the type "Requisition line" that are marked with a "B" in column I (row “Line type”), the quantities are not taken into account when importing. In this case, the cell is not colored. If the purchaser declares this service line as a normal item (this can happen in a running process whilst the order is in process), then the inserted quantities are taken into account.
Nachdem Sie die Mengen erfolgreich in Excel eingetragen und die Datei lokal gespeichert haben, können Sie mit der Funktion „Mengen-Import aus Excel (*.xlsx)“ Ihr Aufmaß in FUTURA Engineering importieren.
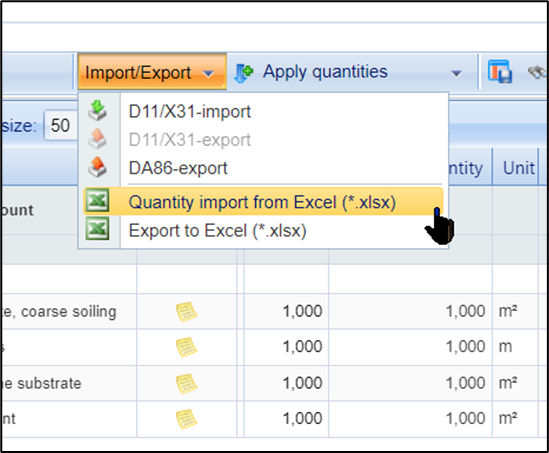
Quantity import via Excel
Wählen Sie die Datei für den Upload aus und klicken auf „Datei importieren“.
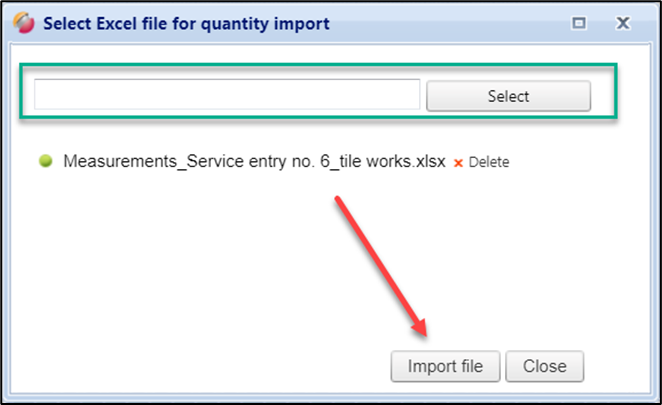
Select file for import
Nach erfolgreichem Import werden die Mengen auf der Oberfläche angezeigt:
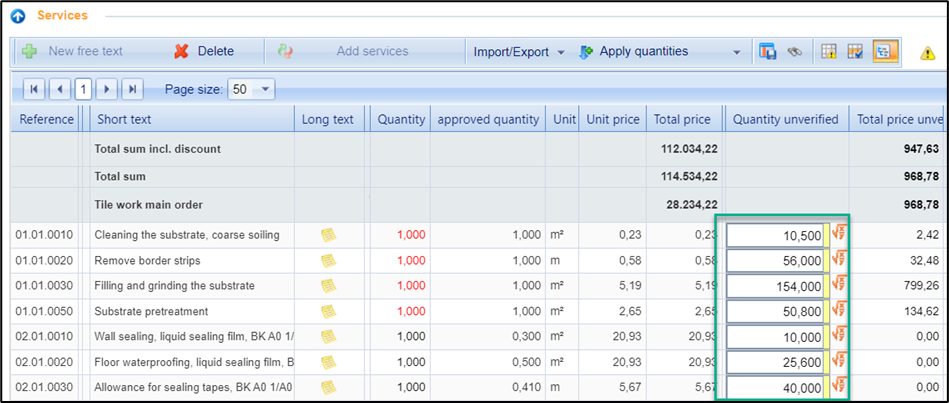
View after successful Excel import
