5 simple steps to create a Quotation
This page gives you a short description of how you to create a Quotation for a request and submit it to the purchaser.
More detailed information on the procedure in a request can be found in the respective pages of this Service portal. All topics concerning the request and Quotation can be read here: requests
Step 1: Log in to FUTURA Engineering
You will automatically receive an e-mail for each new request. This also includes the access data to the account where you can find the request to create and submit your Quotation.
Invitation e-mail (example):
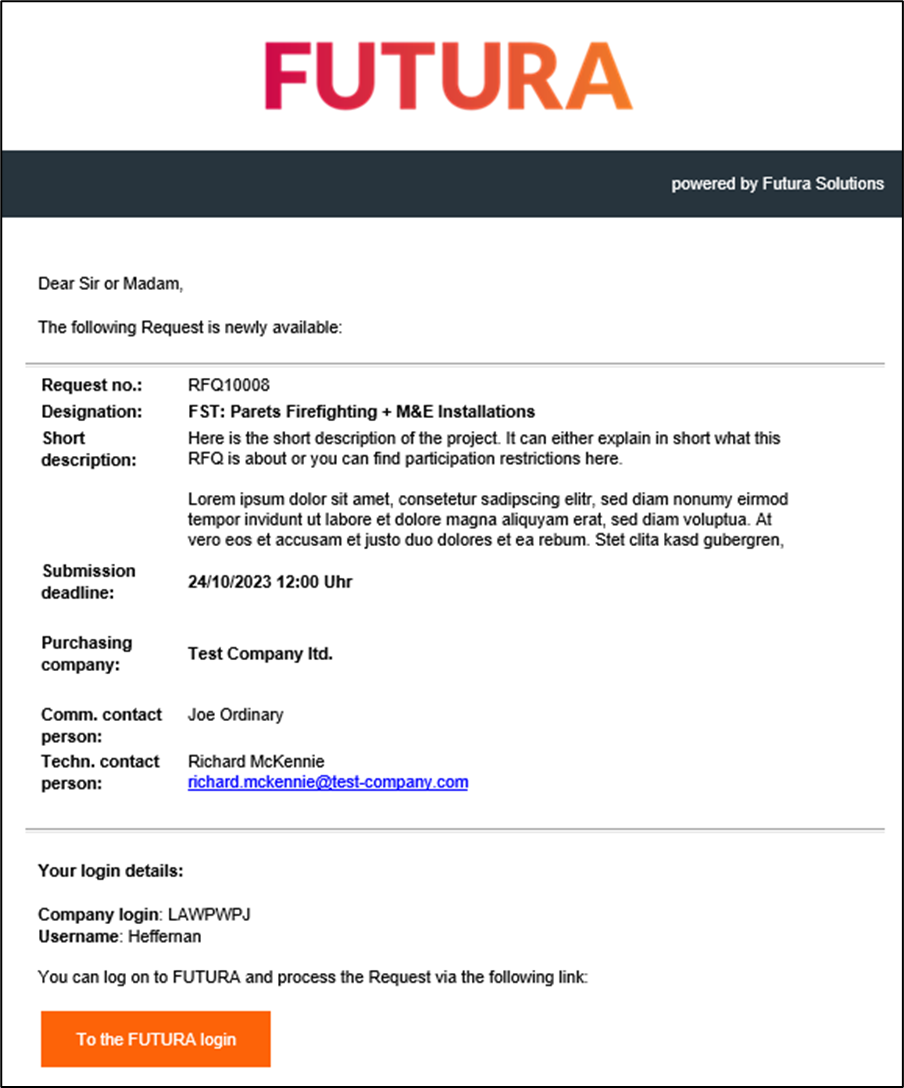
Launch your browser. To access FUTURA Engineering, use the following link, which is also in the invitation email for the request or in the email with your login data: To the supplier login
Log in to the platform with the received access data. If it is your first login, you will have to do the registration. Read more about it here: Initial log in / Registration in FUTURA Engineering
Step 2: Select request
On the home page “Cockpit”, open the list of requests by clicking on "All requests" or "Running requests".
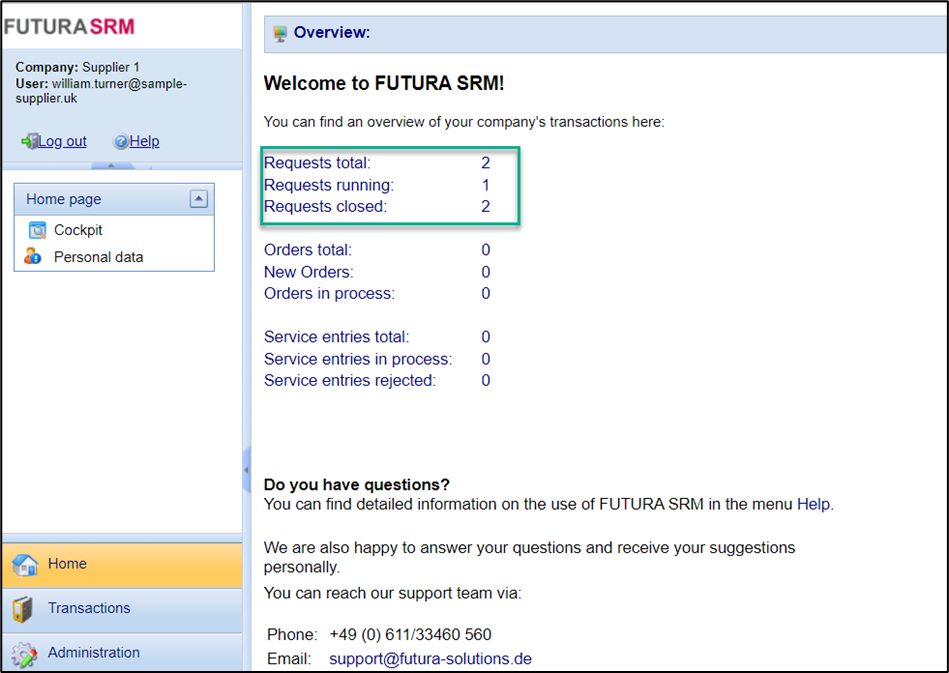
Double-click to open the desired request.
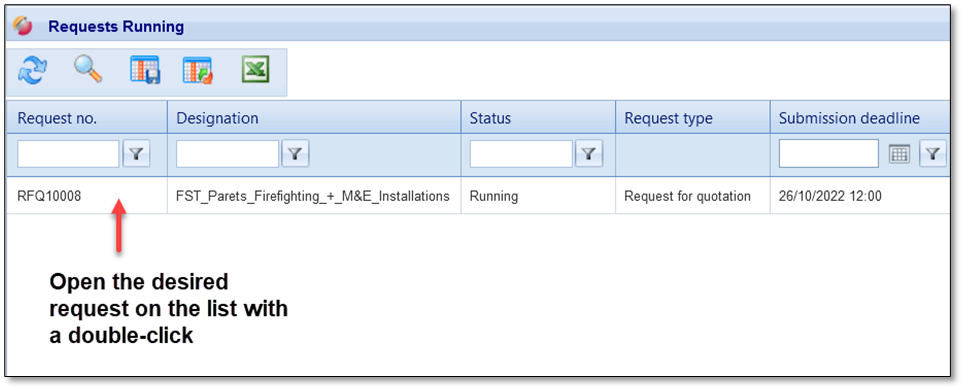
The request is loaded and displayed.
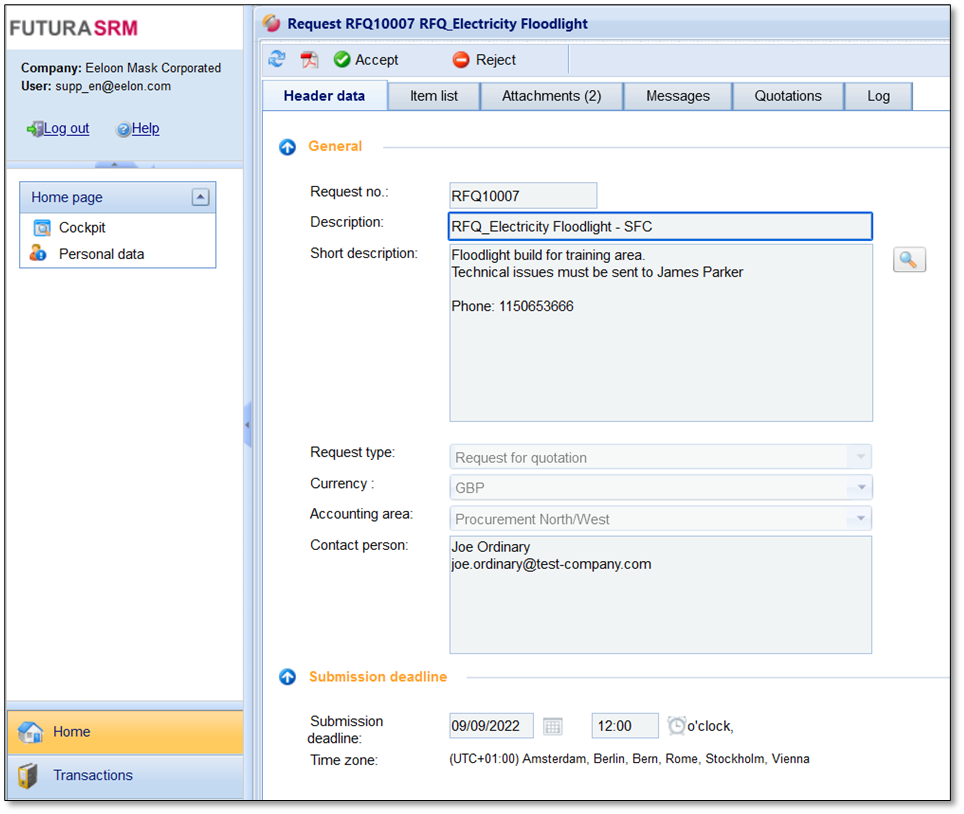
Step 3: Accept / activate request
In order to be able to create a Quotation for the request, you must first accept the the participation. If you do not wish to submit a Quotation for the request, you can reject the request.
Open the request, click on the button “Accept” and afterwards “Edit request”.
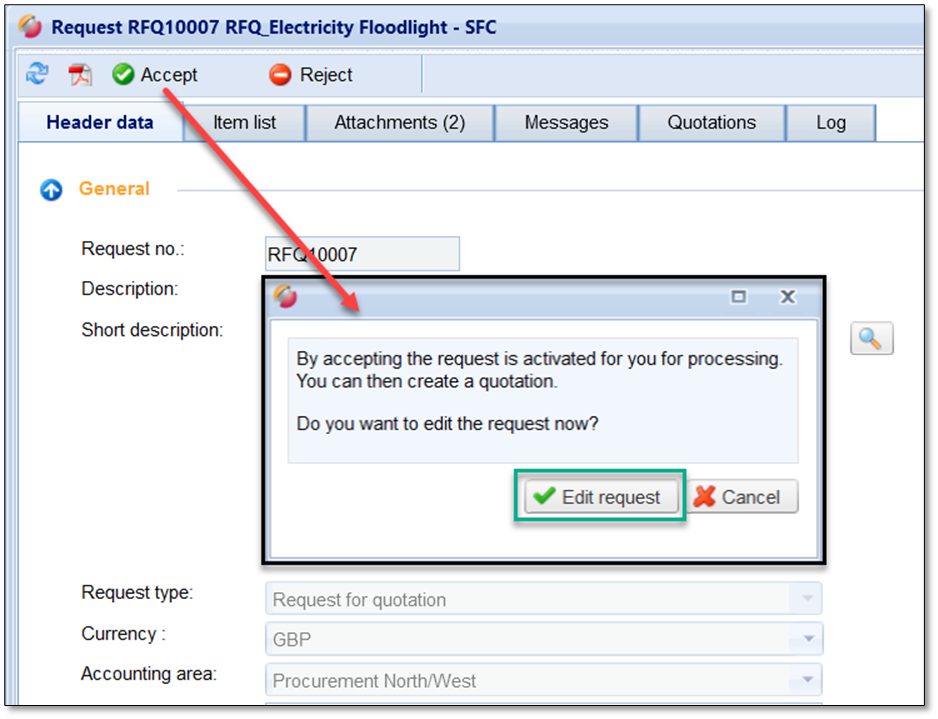
The request has now been accepted, the purchaser will be notified by e-mail. You can now create a Quotation under the “Quotations” tab.
Step 4: Create a Quotation
Switch to the tab “Quotations” and click the button Create Quotation button.
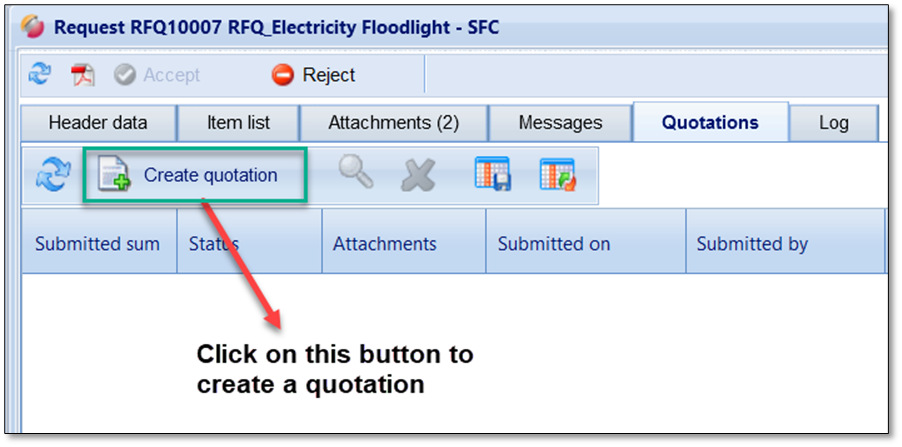
The editing area opens to maintain the quotation. Optionally, you can enter and save a Quotation number and a binding period in the header data.
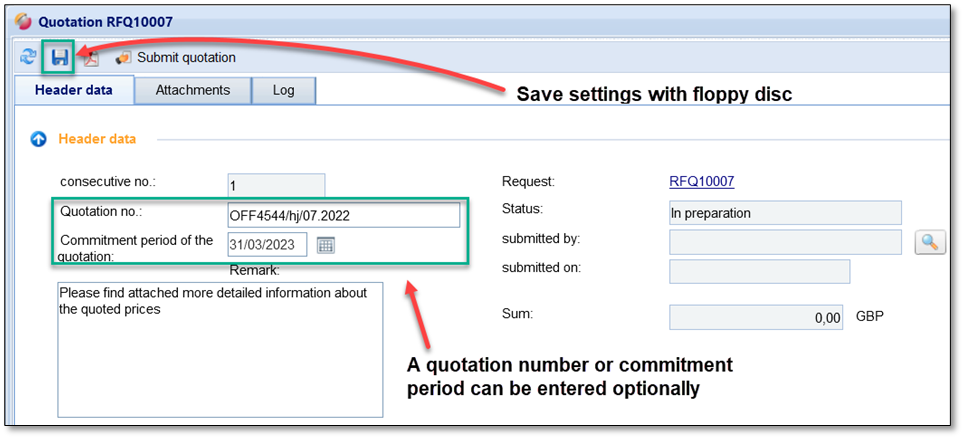
Open the structure tree on the left side of the directory until you see the services on the right. The items list can contain multiple subtitles.
With the button , the outline tree can be shown and hidden. If the outline is hidden, all services are displayed in a list.
Now enter your Quotation prices for the individual services in the "Unit price" column.
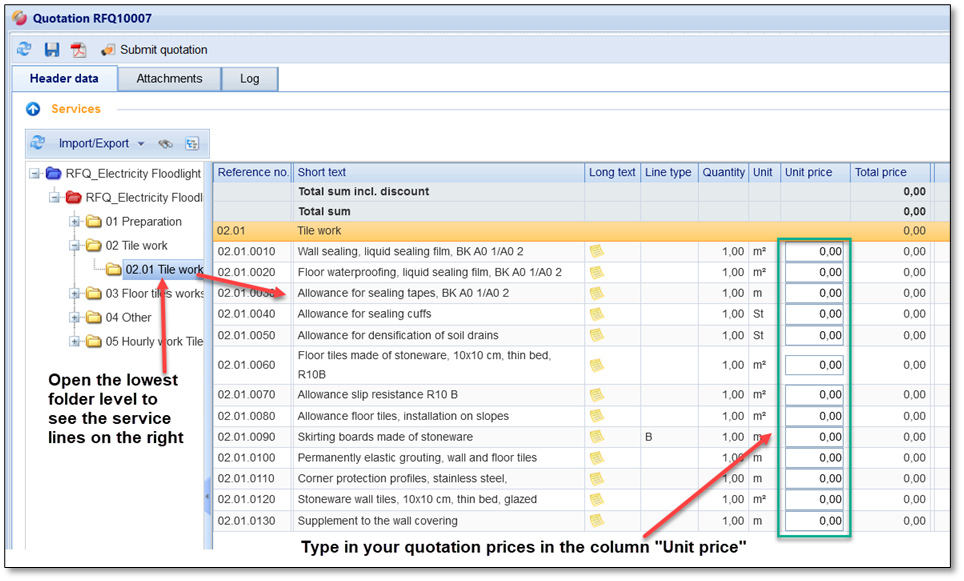
Save your Quotation with the floppy-disc-button above. For the maintenance of the Quotation prices, the specifications can also be priced via GAEB or Excel file import. You can export the specifications as an X83 file (invitation to Quotation) or Excel, create an X84 file (Quotation submission) or Excel file with your Quotation prices and import it again.
Read more about it in the following pages:
Once you have clicked on the "Create quotation" button, the process is created. Therefore, the button "Create quotation" is inactive and can no longer be selected again. If you leave the request and e.g. want to continue processing the quotation at a later date, return to the "Quotations" tab and double-click on the already created record to open it again.
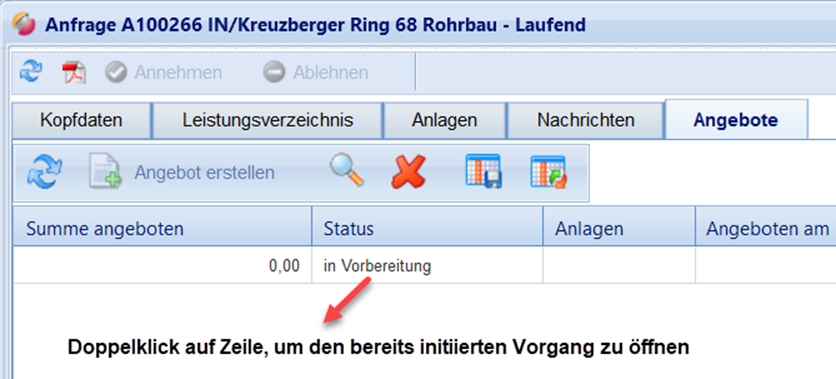
Angebot zu einem späteren Zeitpunkt aufrufen
Step 5: Send a Quotation to the purchaser
To send your Quotation to the client, proceed as follows: Click on the button “Submit quotation”.
Confirm the message with “OK”.
Hint:
If you have not priced all services, you will be informed. You can then cancel the process and maintain the missing prices or submit your Quotation with OK
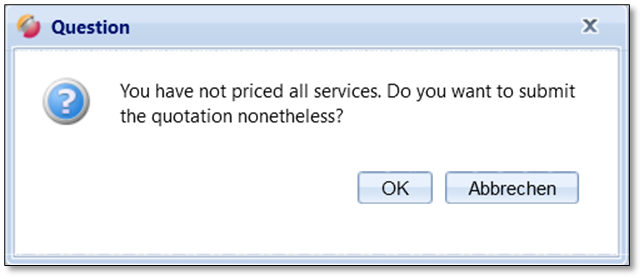
If your Quotation has been successfully submitted, the following message appears:
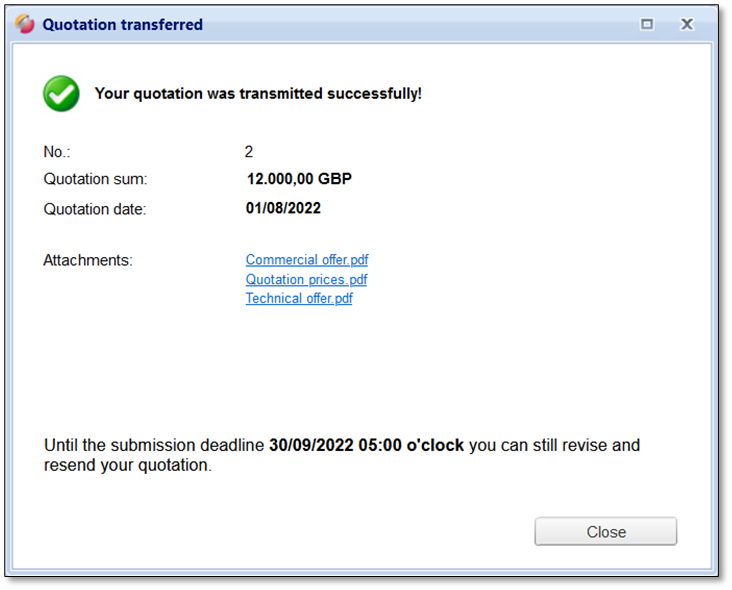
A successfully submitted Quotation gets the status "Submitted".
A change of the Quotation is only possible until the deadline of the submission date of the request!
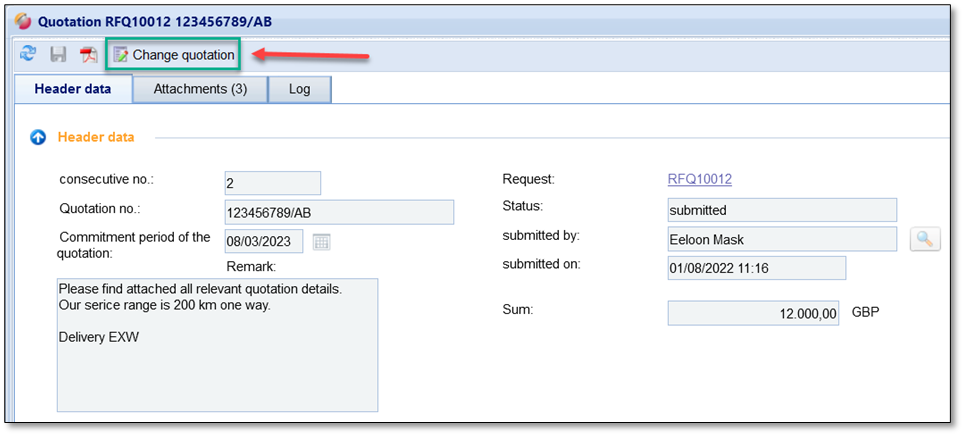
Your Quotation will be activated for processing, you can now revise prices or add further attachments, for example. When you have completed your changes, you can either submit your modified Quotation (using the button "Submit changed Quotation"). or discard your changes (using the "Dismiss changes" button).
The following file types are possible for uploading attachments:
bmp | dxf | mdb | p83 | tif | xml |
csv | gif' | mov | p84 | tiff' | zip |
d81 | hp | mpp | p86 | txt |
|
d82 | hp_ | msg | pdf' | vsd |
|
d83 | hpg | o2c | plt | x81 |
|
d84 | htm | odb | png | x83 |
|
d85 | html | opx | pps | x84 |
|
d86 | jpg | orj | ppt | x86 |
|
doc | kml | p81 | rar | xlm |
|
dwg | kmz | p82 | rtf' | xls |
|
