Short guideline to process orders and service entries
In this short introduction, you will be shown the essentials for creating and sending service entries for an order. More detailed information on this topic can be found in this service portal under the indicated pages.
Learn more about the processing of orders and service entries on the following pages:
👉 order
Login to FUTURA Engineering
For each new order you will automatically receive information by e-mail. This also includes the access data for the access where you can find the order and create your service entry and send it to the auditor.
Example of a notification for a new order:
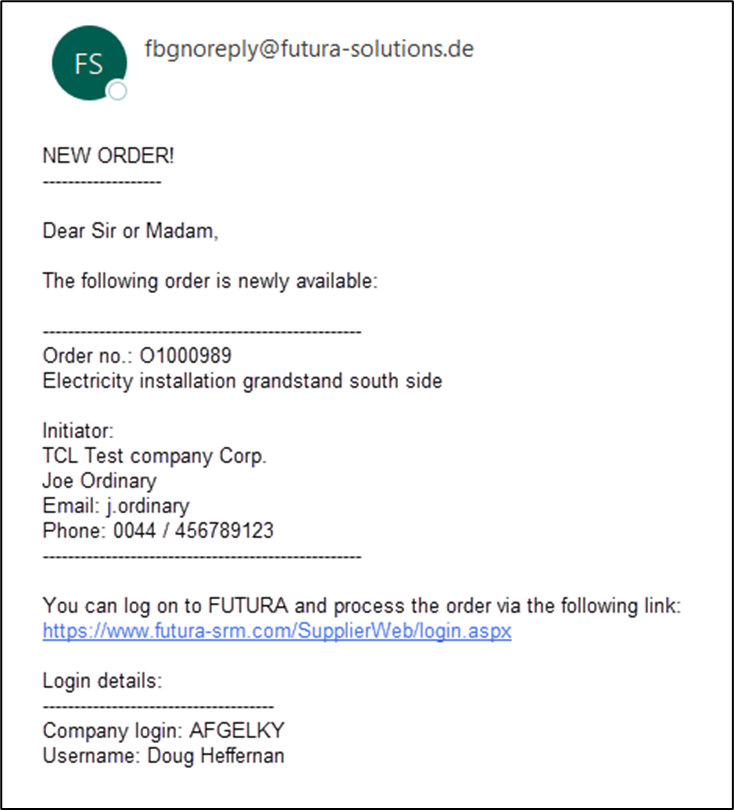
Access FUTURA Engineering via the link below and log in with your access data.
In the case of a newly created company access, it is necessary that you first maintain the company and user data and thus carry out your registration. Further information on registration can be found here:
Initial log in / Registration in FUTURA Engineering
Select order
On the start page, open the list of orders by clicking on "Total orders" or "New orders".
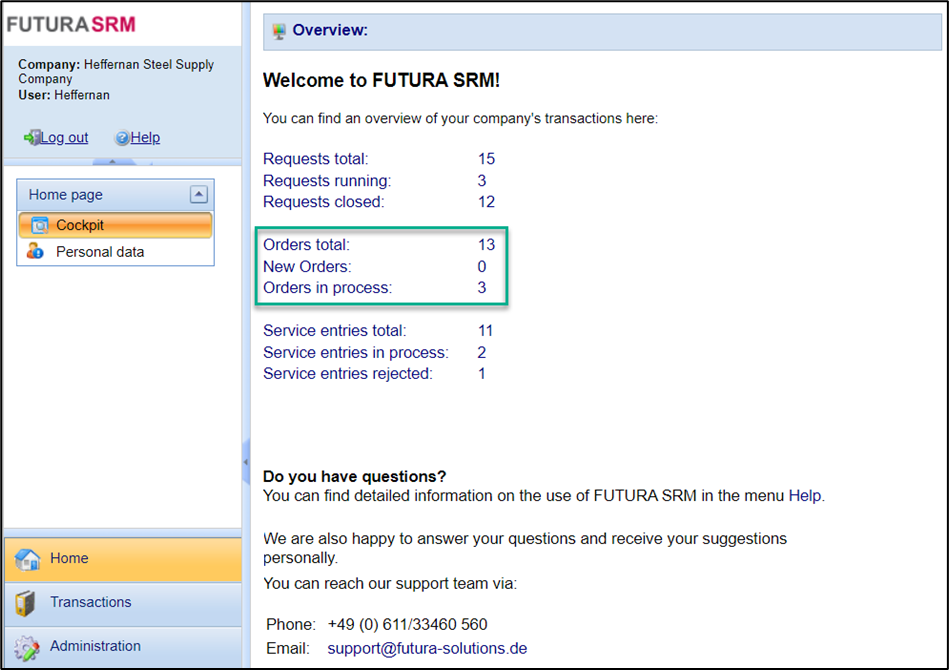
Select the order and open it with a double-click or using the magnifying glass:
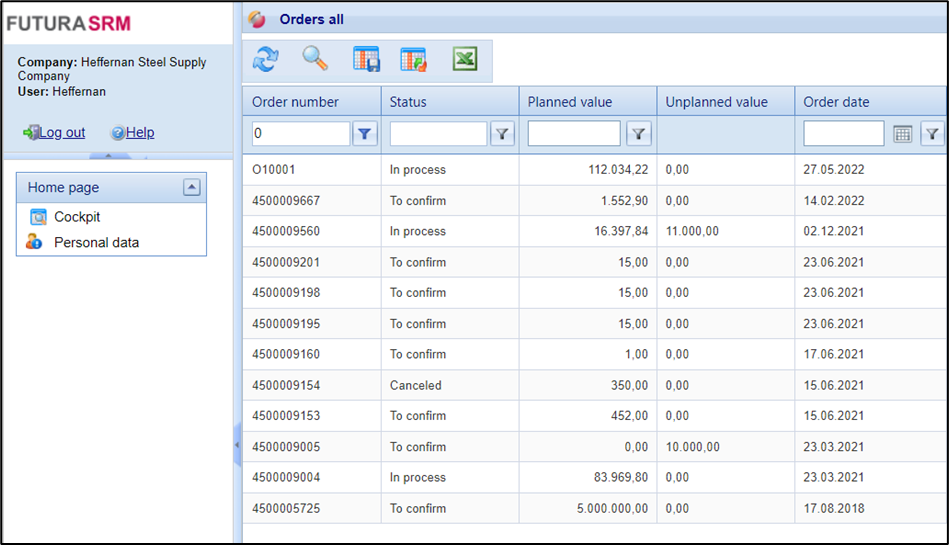
The order is loaded and is displayed divided into different tabs. Structure of an order:
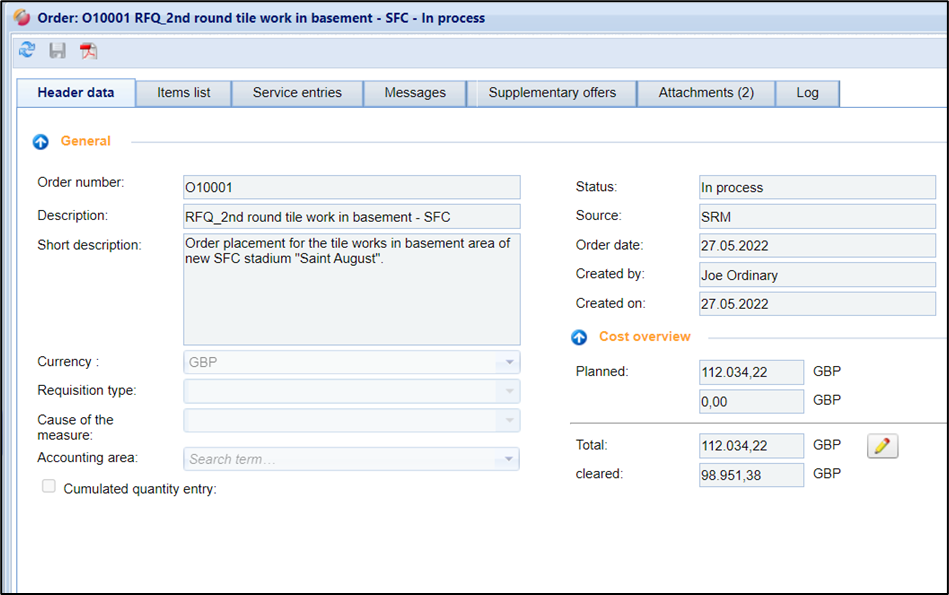
Create a service entry
Switch to the tab "service entries”. Here you have an overview of all service entries that have already been created. You can use the "New service entry" button to create further service entries.
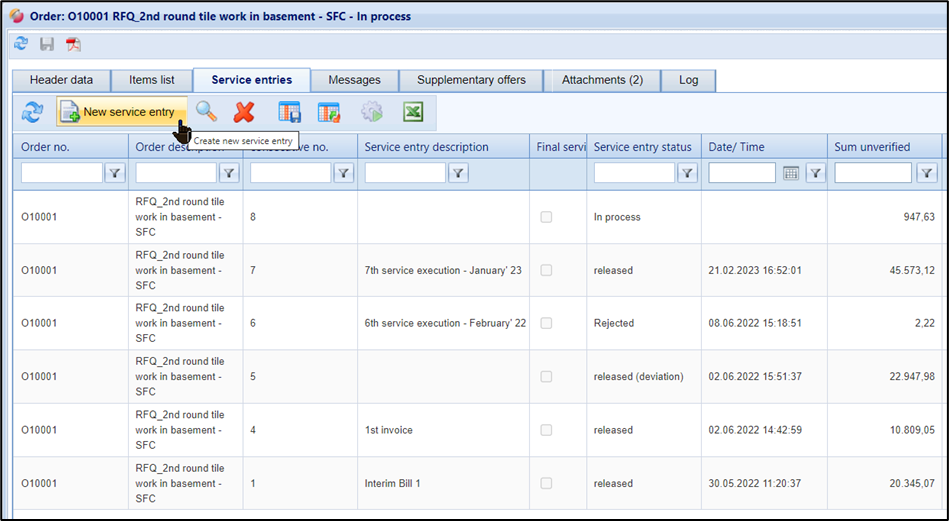
The service entry is divided into the areas "Header data" and "Services".
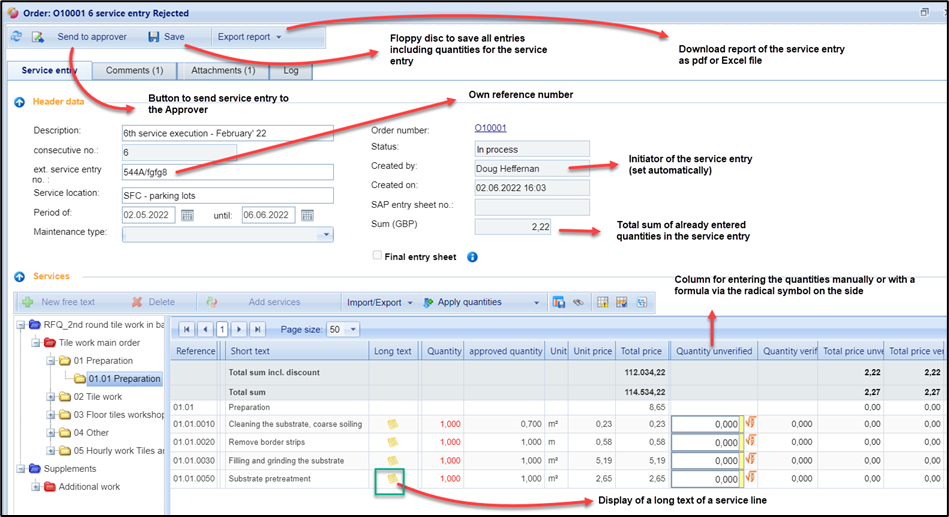
Fill in all required fields in the "Header data" area. Mandatory fields are marked with an asterisk (*). Then save your entries with the Save button.
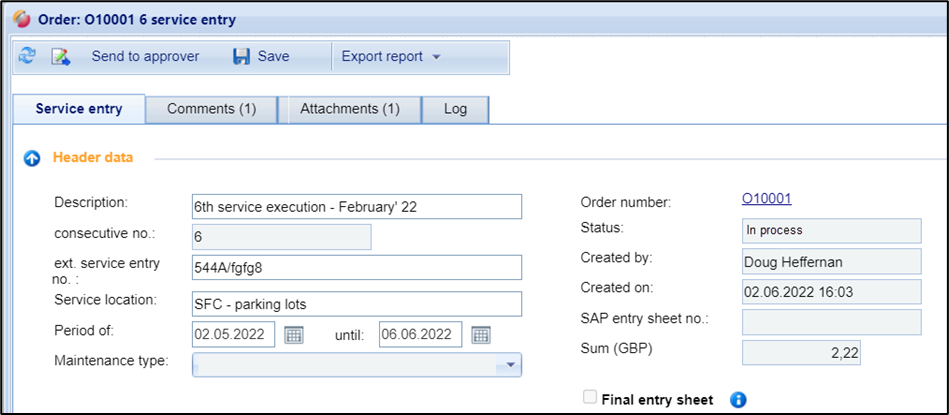
If it is a limit order with contract assignment, contracts assigned to the purchase order are also displayed here:
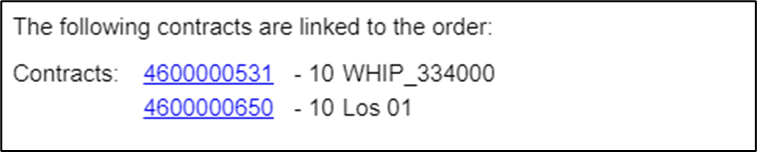
On the tab service entry you can compile and record your service entries.
If it is a order with a specific service description, the order items list is displayed directly in the table of the entry sheet.
Open the outline tree on the left until you see the desired service lines on the right. With the help of the button, the structure tree on the left can be shown and hidden. If the structure is hidden, all services are listed one below the other.
The entry of quantities for service entries must be made either cumulatively or non-cumulative. This is a default setting that the purchaser specifies in the order. The rules for both variants can be found here: Applied rules in the service entry process
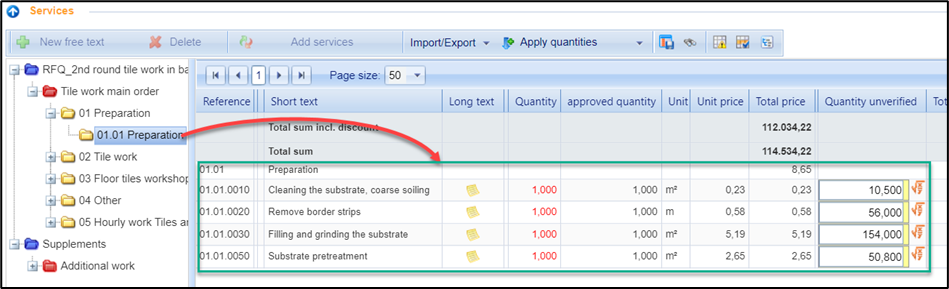
Send service entries to the approver
service entries completed by you must be transmitted to the approver for review. Make sure that you have properly recorded all services provided so far. Depending on the settings of your customer, you can specify the approver by yourself to which the service entry is to be sent. To submit the service entry displayed in the selection window, click on the button "Send to approver".
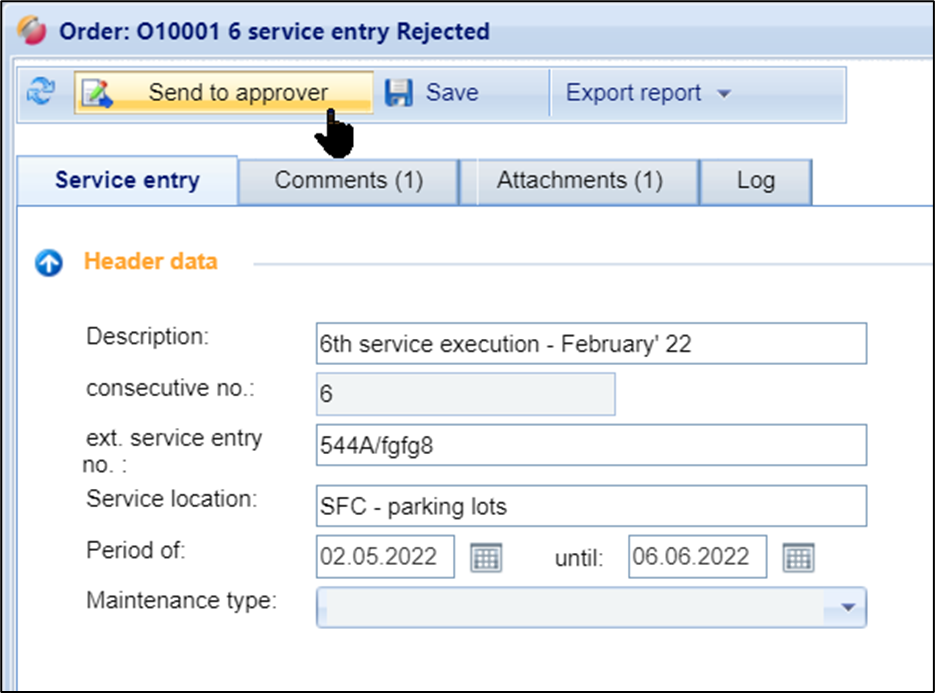
Contact and Support
Do you have questions about FUTURA Engineering Engineering? You can find many answers to your questions here in this Support Center. If you do not find what you are looking for on these pages, you can count on our support by e-mail and phone free of charge*:
Phone: +49 611 33 460 560 | Phone from the USA: 833 657 1575
(Mon-Fri, from 8:00 a.m. to 18:00 p.m. – Central European Time)
Email: support@futura-solutions.de
(*free of charge: Charges may apply for a metered connection via telephone or Internet.)
